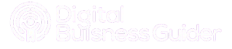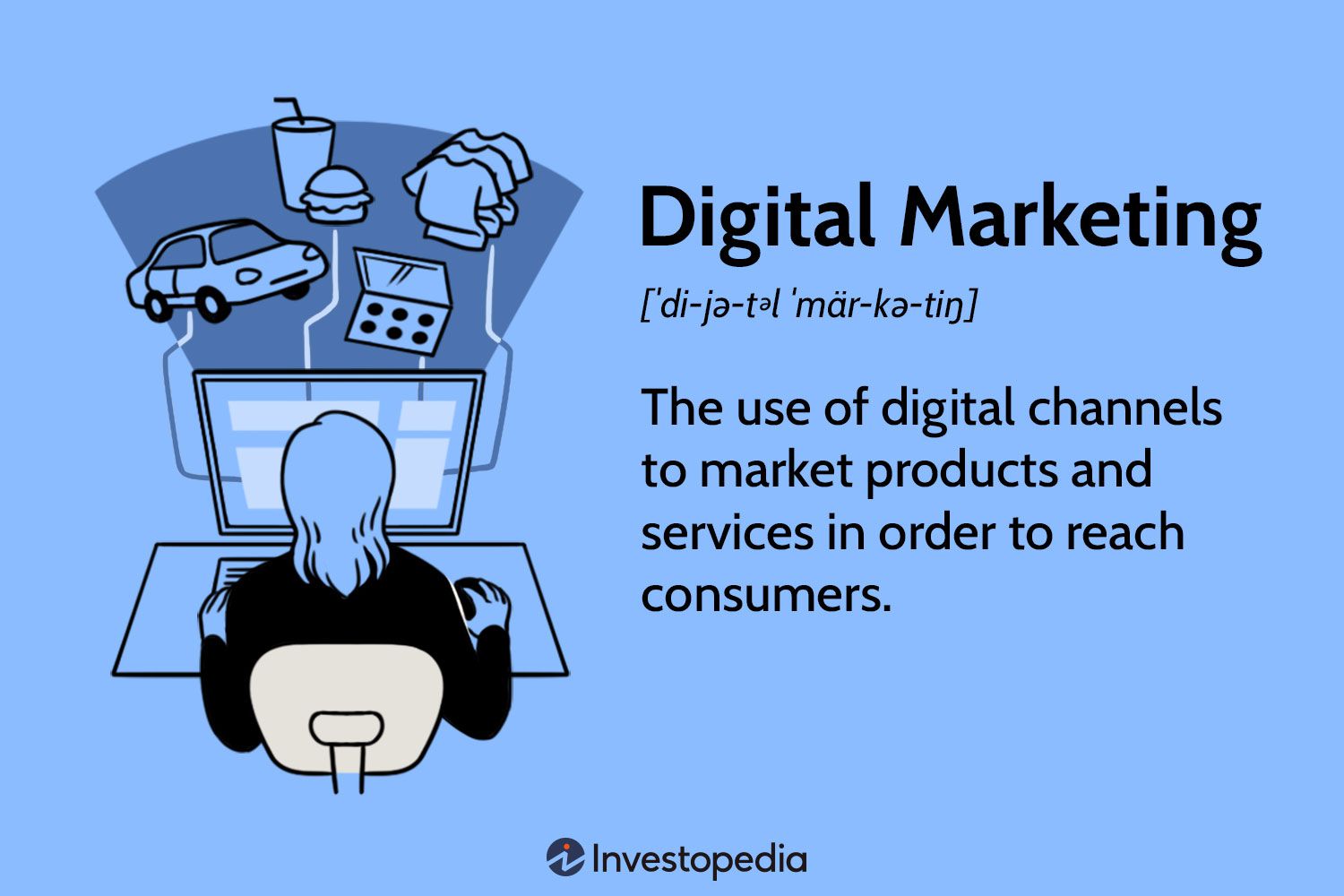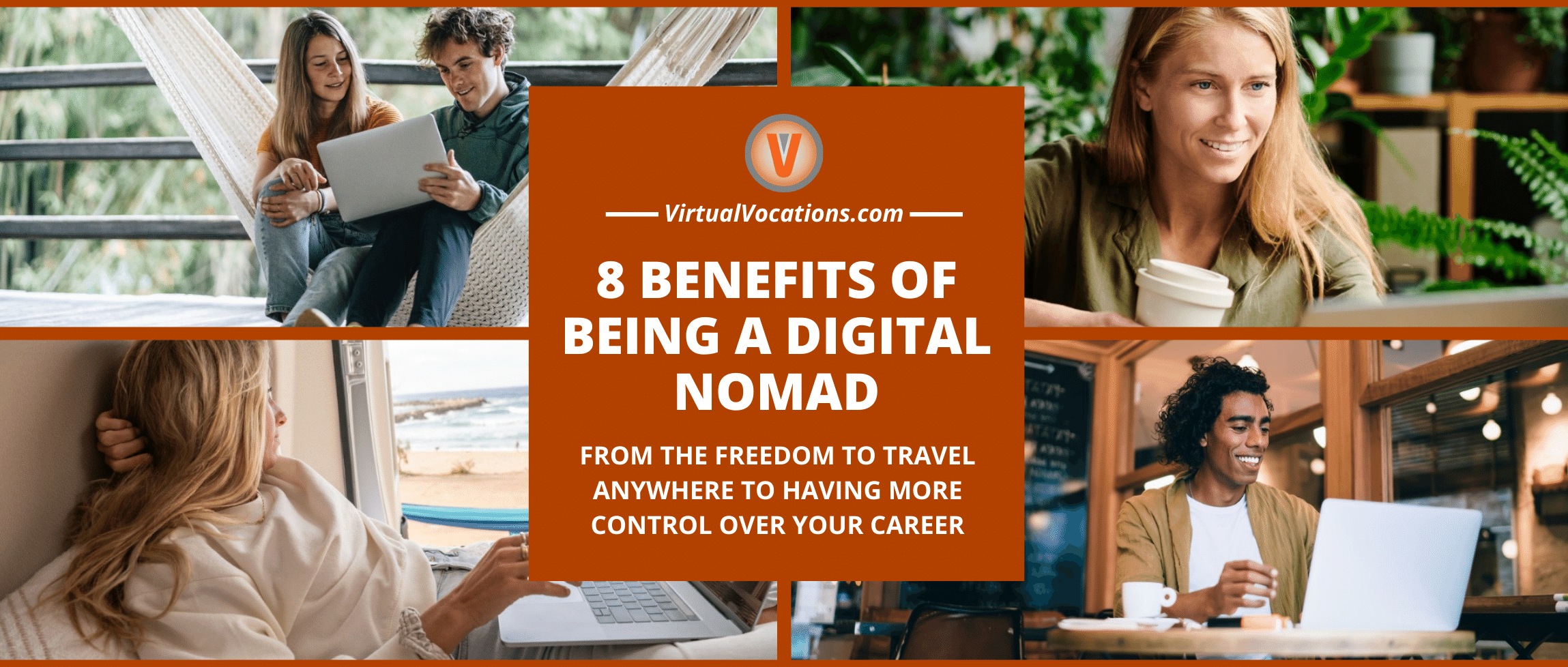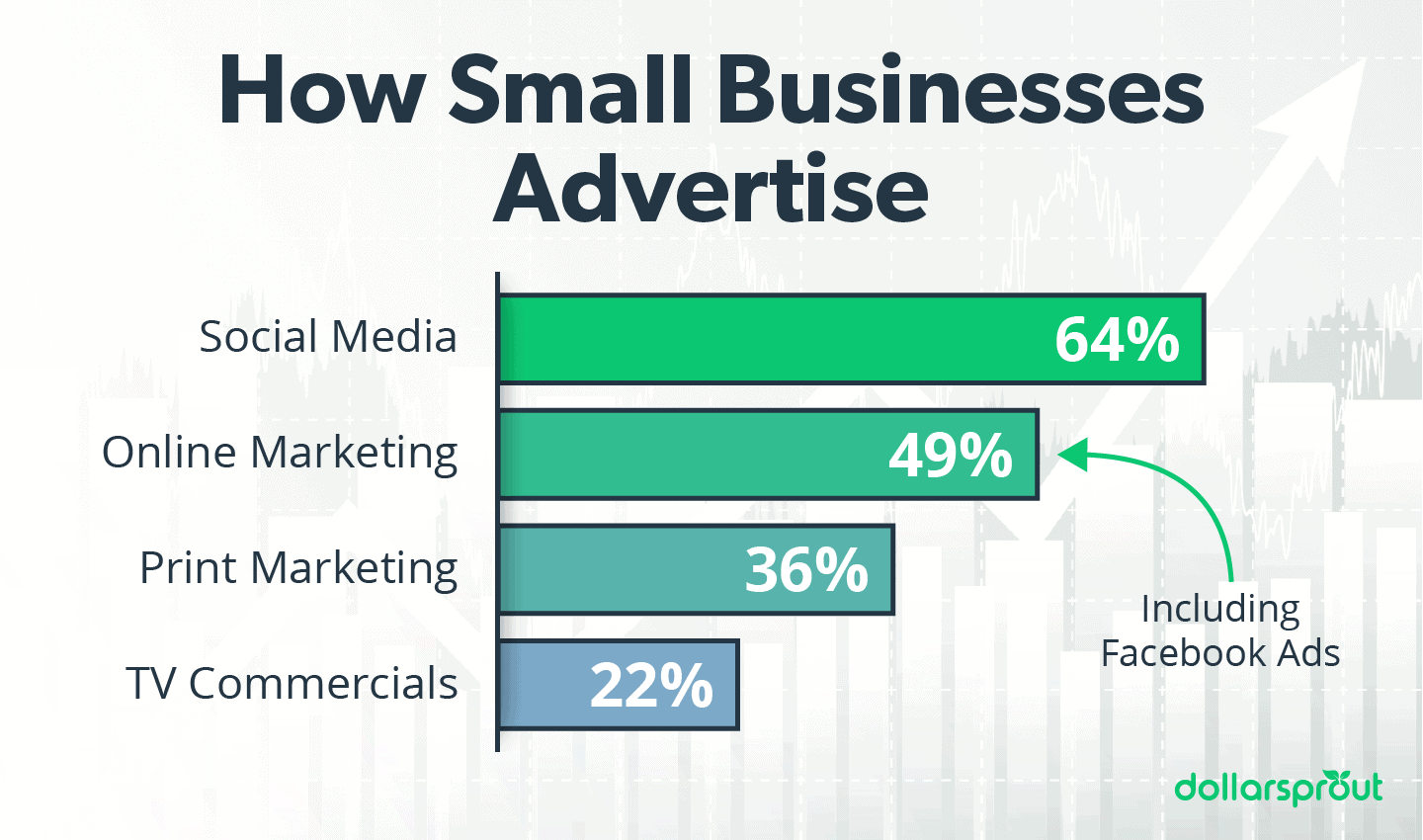To set up Google Analytics tracking, create a Google Analytics account and add the tracking code to your website. This allows you to monitor site traffic and user behavior effectively.
Google Analytics is a powerful tool for understanding your website’s performance. It provides insights into user behavior, traffic sources, and conversion rates. Setting up Google Analytics tracking involves creating an account, obtaining a tracking ID, and embedding the tracking code into your website’s HTML.
This process is straightforward and essential for gaining valuable data. Properly implemented, Google Analytics helps improve your website’s user experience and optimize marketing efforts. The data collected can guide decisions on content strategy, SEO, and overall site improvements. By leveraging these insights, businesses can enhance their online presence and achieve their goals.
Credit: support.google.com
Introduction To Google Analytics
Welcome to our guide on setting up Google Analytics Tracking. This tool is essential for anyone who wants to understand their website’s performance. Let’s dive into the basics.
What Is Google Analytics?
Google Analytics is a free web analytics tool. It tracks and reports website traffic. It helps you understand how visitors interact with your website. It provides insights into user behavior and website performance.
With Google Analytics, you can monitor various metrics. These include page views, session duration, and bounce rate. It also tracks user demographics and interests. This information is crucial for optimizing your website.
Importance For Websites
Google Analytics is vital for any website owner. It helps improve website performance and user experience. Here are some reasons why it’s important:
- Identify Top Pages: Know which pages attract the most visitors.
- Understand User Behavior: See how users navigate your site.
- Track Conversions: Measure the success of your marketing efforts.
- Optimize Content: Use data to improve your content strategy.
- Reduce Bounce Rate: Identify and fix issues causing visitors to leave.
A better understanding of these metrics can help you make informed decisions. This leads to a more effective website and higher user satisfaction.
| Metric | Description |
|---|---|
| Page Views | Number of times a page is viewed. |
| Session Duration | Average time spent on the website. |
| Bounce Rate | Percentage of visitors who leave after one page. |
Understanding these metrics can help you improve your site. This will lead to better engagement and more conversions. Start using Google Analytics today and see the difference.
Creating A Google Analytics Account
Setting up your Google Analytics account is the first step to tracking your website’s performance. This process involves creating an account, setting up a property, and configuring your tracking ID. Below, we will guide you through each step.
Sign-up Process
To start, visit the Google Analytics website. Click on the Start for free button. You will be prompted to sign in using your Google account.
Once signed in, click on the Set up for free button. You will be taken to the account setup page. Here, you need to enter your account name. This can be your business name or the name of the website you are tracking.
After entering the account name, scroll down to select your data sharing settings. These options allow you to choose how you share your data with Google. Once you have made your selections, click on the Next button.
Setting Up Property
Now, you will set up your property. A property represents your website or app. Enter the property name, which is typically your website’s name.
Next, select your reporting time zone and currency. These settings will determine how your data is displayed.
Click Next to proceed to the Business Information section. Here, you will be asked to select your industry category and business size. This helps Google provide more relevant analytics insights.
Finally, click on the Create button. You will be prompted to accept the Google Analytics Terms of Service. Once accepted, you will be given a Tracking ID. This ID is used to track your website’s data.
Congratulations! You have successfully created your Google Analytics account and set up your first property. You can now start tracking your website’s performance.
Installing Tracking Code
Installing the Google Analytics tracking code is crucial for monitoring website performance. This guide will explain how to find and add the tracking code to your website.
Finding The Tracking Code
First, you need to locate your tracking code in Google Analytics. Follow these steps:
- Log in to your Google Analytics account.
- Click on the Admin tab at the bottom left corner.
- Under the Property column, select Tracking Info.
- Click on Tracking Code to view your unique code.
Copy the tracking code. You will need this to add it to your website.
Adding Code To Website
Next, insert the tracking code into your website’s HTML. Here’s how:
- Open the HTML file of your website.
- Paste the code before the closing
tag.
For WordPress users, you can use the Header and Footer plugin:
- Install and activate the Header and Footer plugin.
- Navigate to Settings > Header and Footer.
- Paste the tracking code into the Head section.
- Save your changes.
This will ensure your tracking code is present on all pages.
| Step | Description |
|---|---|
| 1 | Find your tracking code in Google Analytics. |
| 2 | Copy the tracking code. |
| 3 | Add the code before the |
| 4 | For WordPress, use the Header and Footer plugin. |
By following these steps, you will have Google Analytics tracking set up on your website. This allows you to monitor visitor behavior and website performance effectively.
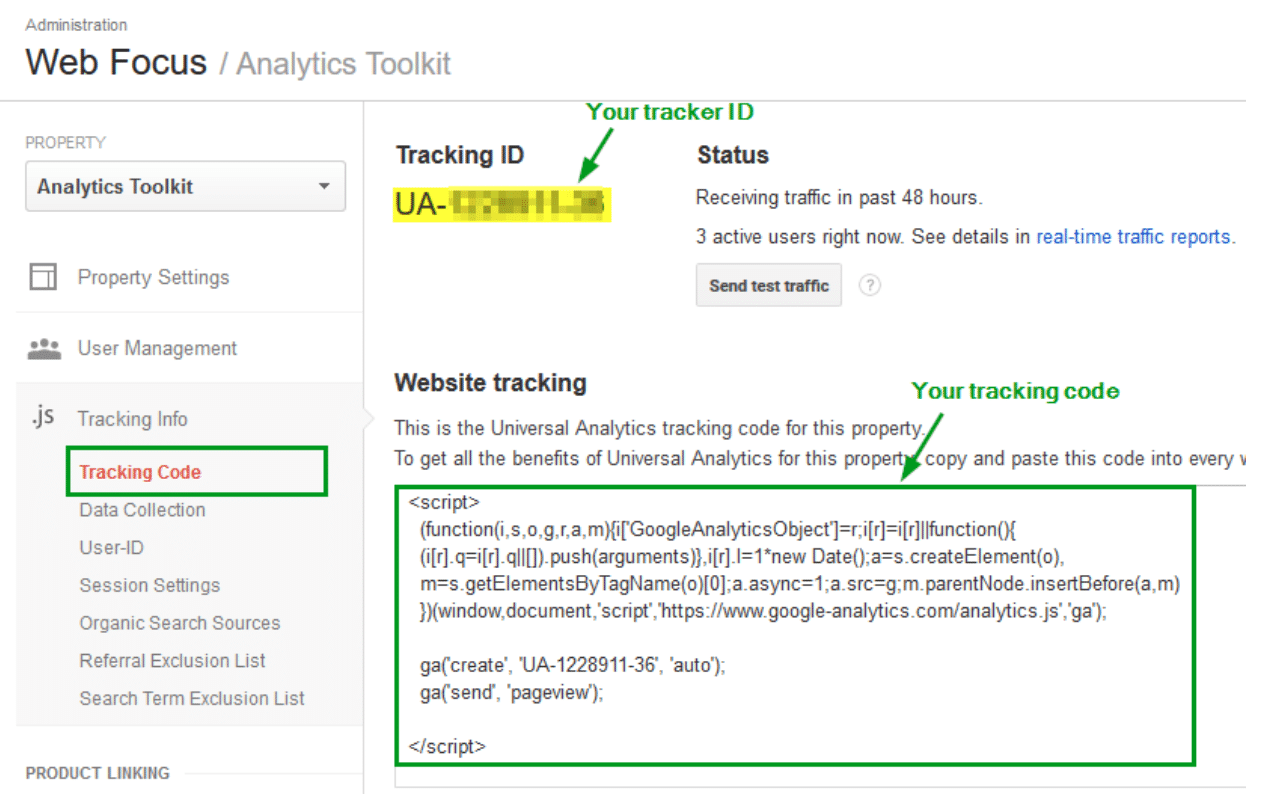
Credit: blog.hootsuite.com
Setting Up Goals
Setting up goals in Google Analytics is crucial. It helps you track user actions on your website. This section will guide you through understanding and creating goals.
Understanding Goals
Goals in Google Analytics measure how well your site meets your objectives. They track specific actions users take. These actions could be making a purchase or filling out a form.
Goals are divided into four types:
- Destination: Tracks when a user visits a specific page.
- Duration: Monitors how long a user stays on your site.
- Pages/Screens per session: Counts how many pages a user views.
- Event: Tracks interactions like button clicks or video plays.
Creating New Goals
Creating goals in Google Analytics is simple. Follow these steps:
- Log in to your Google Analytics account.
- Navigate to the Admin panel.
- In the View column, click on Goals.
- Click the + NEW GOAL button.
- Select a template or create a custom goal.
Let’s break down the process further:
| Step | Action | Details |
|---|---|---|
| 1 | Choose a Goal Setup | Select a template or custom goal. |
| 2 | Set Goal Description | Provide a name and type for your goal. |
| 3 | Define Goal Details | Enter specific details like URL or duration. |
Note: Be sure to test your goals to confirm they work correctly.
Linking Google Ads
Connecting Google Ads with Google Analytics is crucial for tracking. This integration helps to measure the effectiveness of your ad campaigns. It provides detailed insights into user behavior.
Benefits Of Linking
Linking Google Ads to Google Analytics offers numerous advantages:
- Enhanced Reporting: Access detailed reports on ad performance.
- Behavior Tracking: Monitor user actions after they click your ads.
- Improved ROI: Understand which ads drive the most conversions.
- Seamless Data Flow: Streamline data between Google Ads and Analytics.
- Audience Insights: Gain insights into audience demographics and interests.
Step-by-step Linking
- Sign in to Google Analytics: Go to your Google Analytics account.
- Access Admin Panel: Click the gear icon at the bottom left.
- Select Property: Choose the property you want to link.
- Google Ads Linking: Under “Property,” click “Google Ads Linking.”
- Add New Link: Click the “+ New Link Group” button.
- Select Google Ads Account: Choose the Google Ads account to link.
- Enable Linking: Turn on the linking option for your accounts.
- Review and Submit: Review your settings and click “Submit.”
After completing these steps, verify the linkage in both platforms. Ensure data is flowing seamlessly. This setup will enhance your analytics capabilities.
Configuring E-commerce Tracking
Setting up Google Analytics E-commerce Tracking is essential for online stores. It helps you understand your customers’ behavior. You can see what products they buy and how much they spend. This data is crucial for improving your sales strategy.
Enabling E-commerce
To start, you need to enable E-commerce in Google Analytics. Follow these steps:
- Sign in to Google Analytics.
- Click Admin at the bottom left.
- In the View column, click E-commerce Settings.
- Toggle the Enable E-commerce switch to ON.
- Click Next step and then Submit.
Now, you have basic E-commerce tracking enabled. This step is necessary for tracking sales data.
Advanced E-commerce Setup
For detailed insights, set up Advanced E-commerce tracking. This setup provides more granular data. Follow these steps:
- Go to Admin and select your property.
- Under the View column, click E-commerce Settings.
- Toggle the Enable Enhanced E-commerce Reporting switch to ON.
- Click Save.
Now, you need to add tracking code to your website. Use the following code snippet:
ga('require', 'ec');
Add this code to your Google Analytics tracking code. This will enable Advanced E-commerce tracking features.
To track product impressions, use this code:
ga('ec:addImpression', {
'id': 'P12345',
'name': 'Product Name',
'category': 'Category',
'brand': 'Brand',
'variant': 'Variant',
'list': 'Product List',
'position': 1
});
Replace the placeholder text with your product details. This will help you track product views.
For tracking purchases, add this code:
ga('ec:addProduct', {
'id': 'P12345',
'name': 'Product Name',
'category': 'Category',
'brand': 'Brand',
'variant': 'Variant',
'price': 'Price',
'quantity': 1
});
ga('ec:setAction', 'purchase', {
'id': 'T12345',
'affiliation': 'Online Store',
'revenue': 'Revenue',
'tax': 'Tax',
'shipping': 'Shipping',
'coupon': 'Coupon Code'
});
ga('send', 'event', 'Ecommerce', 'Purchase', {
nonInteraction: true
});
This code tracks completed transactions and sends data to Google Analytics.
Using Google Tag Manager
Setting up Google Analytics tracking can be daunting. Using Google Tag Manager (GTM) simplifies this process. GTM helps manage and deploy marketing tags without editing code. This guide will walk you through using GTM for Google Analytics tracking.
Introduction To Tag Manager
Google Tag Manager is a free tool by Google. It allows you to manage and deploy tags on your website. No need to touch the website’s code directly. Tags are small pieces of code that track user behavior and actions.
Benefits of using GTM:
- Easy tag management
- Faster website loading
- Flexible and scalable
- Reduces dependency on developers
With GTM, you can add and update tags from a web-based interface. This reduces the risk of errors and speeds up deployment.
Setting Up Tags
To set up tags in GTM, follow these steps:
- Create a GTM account:
- Go to Google Tag Manager.
- Click “Create Account”.
- Enter your account name and container name.
- Select your target platform (Web, iOS, Android, AMP).
- Install GTM on your website:
- Copy the provided code snippets.
- Paste them into your website’s header and body sections.
- Set up a Google Analytics tag:
- Go to your GTM dashboard.
- Click “Add a new tag”.
- Click “Tag Configuration” and select “Google Analytics: Universal Analytics”.
- Choose “Page View” as the track type.
- Enter your Google Analytics tracking ID.
- Set up a trigger:
- Click “Triggering” and choose “All Pages”.
- This will fire the tag on every page of your website.
- Publish your container:
- Click “Submit” in the top right corner.
- Add a version name and description.
- Click “Publish”.
After publishing, your Google Analytics tracking is live. You can now see user data in your Google Analytics dashboard.
Monitoring And Reporting
Setting up Google Analytics Tracking is just the beginning. Monitoring and reporting are crucial for understanding your website’s performance. This guide will help you create custom reports and analyze key metrics.
Creating Custom Reports
Custom reports allow you to focus on specific data. To create a custom report:
- Log in to Google Analytics.
- Click on Customization in the left-hand menu.
- Select Custom Reports.
- Click New Custom Report.
- Enter a title for your report.
- Add the metrics and dimensions you need.
- Save the report.
Custom reports help you track the data that matters most. You can create multiple reports for different insights.
Analyzing Key Metrics
Analyzing key metrics is essential for improving your website. Some important metrics include:
- Sessions: The number of visits to your site.
- Users: Unique visitors to your website.
- Bounce Rate: The percentage of single-page visits.
- Average Session Duration: How long visitors stay on your site.
- Pages per Session: The average number of pages viewed per session.
Use these metrics to understand user behavior. Identify areas for improvement by tracking these metrics over time.
Troubleshooting Common Issues
Google Analytics is a powerful tool for tracking website performance. Yet, some common issues may arise. Troubleshooting these issues can ensure accurate data collection. Let’s explore some frequent problems and their solutions.
Tracking Code Errors
Incorrect or missing tracking code can lead to data loss. To fix this, check if the tracking code is correctly placed. The code should be within the tag of your website.
| Issue | Solution |
|---|---|
| Missing Code | Add the tracking code to the |
| Incorrect Code | Verify the code matches the one from your Google Analytics account. |
Use Google Tag Assistant for debugging. This tool can identify issues with your tags.
Data Discrepancies
Data discrepancies can happen due to various reasons. Compare your Google Analytics data with other sources.
- Time Zone Differences: Ensure your Google Analytics account and website have the same time zone.
- Filters: Check if filters are excluding necessary data.
- Referral Spam: Use filters to exclude spam traffic from your reports.
Regularly review your settings to avoid data inconsistencies. Keeping your account settings updated ensures reliable data.
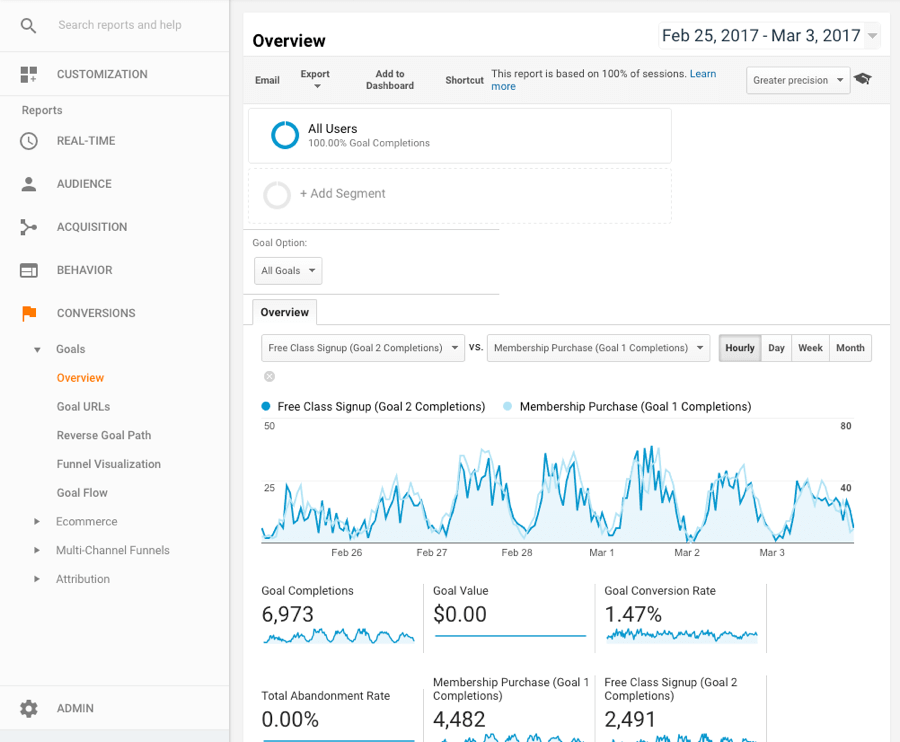
Credit: zenplanner.com
Conclusion
Setting up Google Analytics tracking is essential for understanding your website’s performance. With these steps, you can gain valuable insights. Start tracking today to make informed decisions and improve user experience. Don’t miss out on the benefits of data-driven strategies.
Happy tracking!