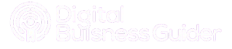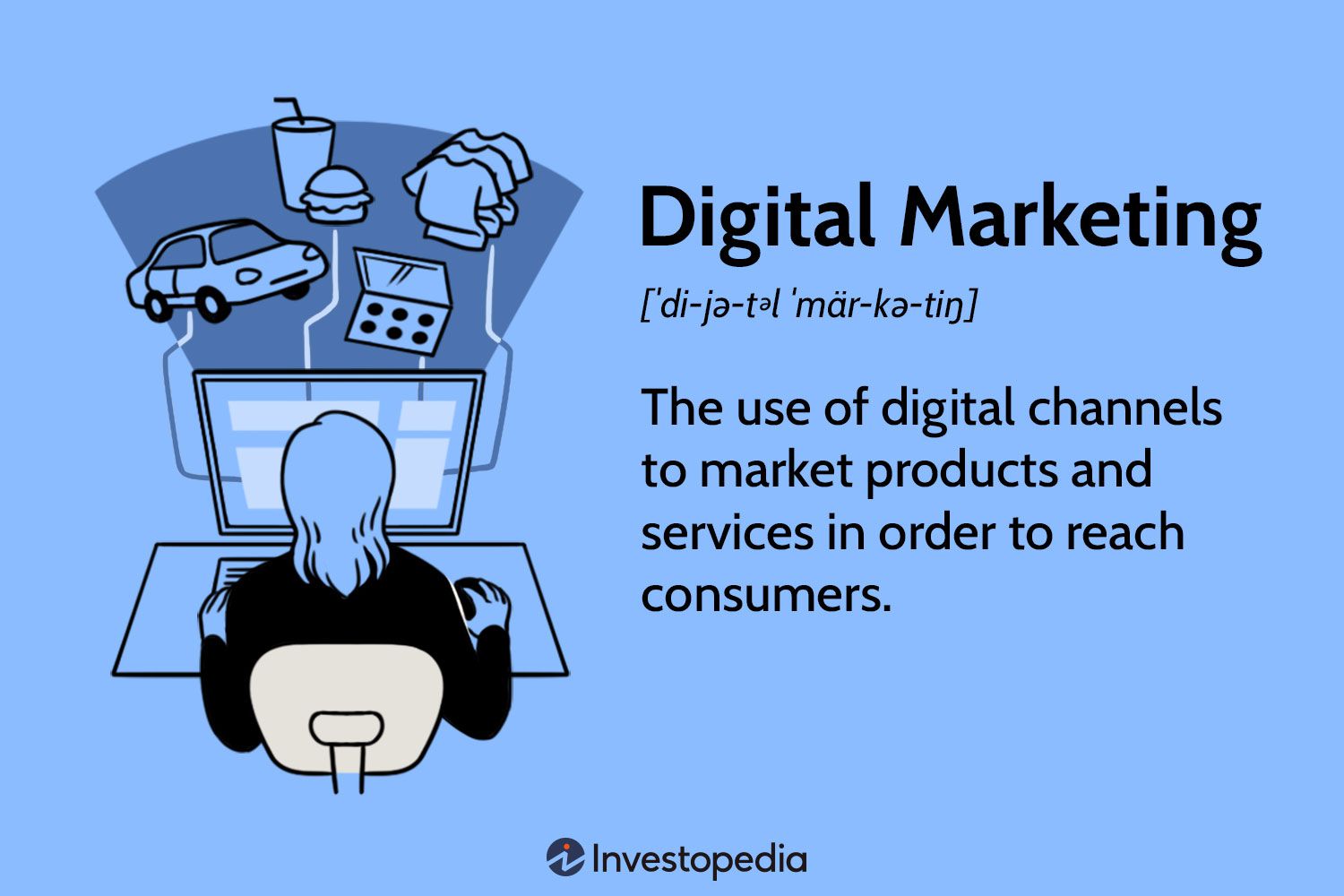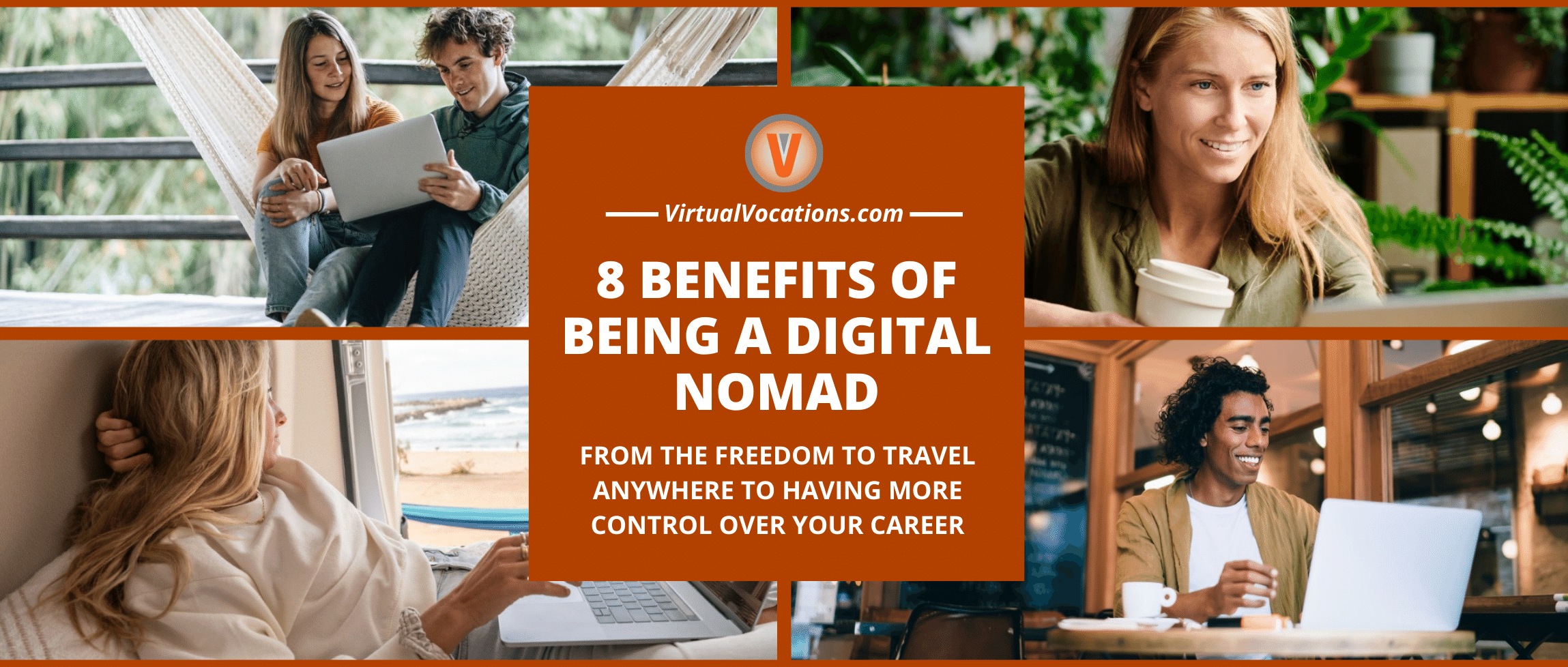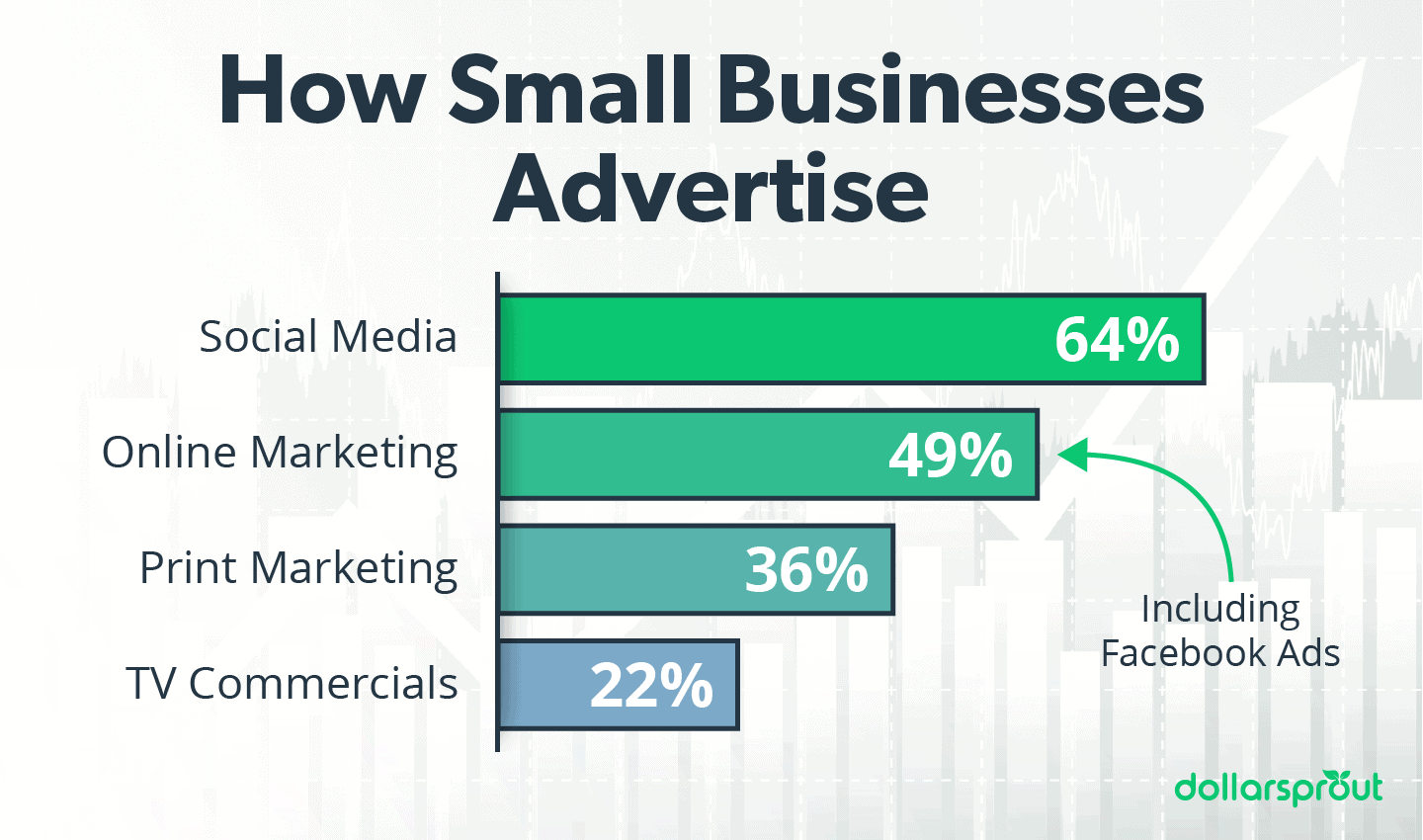To set up GA4, create a new property in Google Analytics and install the tracking code on your website. Setting up and configuring GA4 (Google Analytics 4) is essential for effective website performance analysis.
GA4 offers advanced tracking capabilities and deeper insights into user behavior. Start by creating a new GA4 property within your Google Analytics account. Next, install the provided tracking code on your website to begin collecting data. Proper configuration includes setting up data streams, defining events, and configuring user properties.
GA4’s enhanced features, such as cross-platform tracking and AI-driven insights, help businesses understand user interactions better. Regularly review your setup to ensure accurate data collection and analysis, enabling informed decision-making for optimized website performance.
Creating A Ga4 Property
Creating a GA4 Property is crucial for tracking user interactions. This new analytics property helps you gather data across websites and apps. Let’s dive into setting up your GA4 Property.
Setting Up A New Property
Follow these steps to create a new GA4 Property:
- Open your Google Analytics account.
- Click on the Admin gear icon at the bottom left.
- In the Account column, select the desired account.
- In the Property column, click on Create Property.
- Enter a name for your property.
- Select your reporting time zone and currency.
- Click Next and configure your business details.
- Click Create to finish setting up.
Linking To Existing Accounts
To link your GA4 Property to existing accounts, follow these instructions:
- Navigate to the Admin section in Google Analytics.
- In the Property column, select your GA4 Property.
- Click on Data Streams under the Property settings.
- Select Web or App, based on your needs.
- Click Add Stream and enter the required information.
- Copy the Measurement ID to your clipboard.
- Go to your website or app and paste the Measurement ID in the tracking setup.
- Save changes to link the accounts.
Note: Ensure you have the necessary permissions to link accounts.
| Step | Action |
|---|---|
| 1 | Open Google Analytics and go to Admin. |
| 2 | Select the account and property. |
| 3 | Click Create Property and fill in details. |
| 4 | Link the property to existing accounts. |
Configuring Data Streams
Configuring data streams in GA4 is essential. It helps you collect data from various sources. These sources can be your website, mobile app, or other platforms. This guide will help you set up both web and app data streams.
Adding Web Data Streams
To add a web data stream, go to your GA4 property. Click on “Data Streams” under the “Property” column. Choose “Web” and enter your website URL.
Name your stream for easy identification. Configure the enhanced measurement settings. These settings help track user interactions automatically.
| Setting | Description |
|---|---|
| Page views | Track views of pages |
| Scrolls | Track when users scroll 90% of the page |
| Outbound clicks | Track clicks to external sites |
Click “Create Stream” to finalize. You will get a measurement ID. Add this ID to your website’s tracking code.
Adding App Data Streams
Adding app data streams involves a few more steps. Start by selecting “Data Streams” in your GA4 property. Choose “iOS” or “Android,” depending on your app.
Fill in the app details like the app name and package name. Follow the instructions to download the configuration file. Place this file in your app’s root directory.
Implement the GA4 SDK in your app. Use the measurement ID provided. This will enable data collection from your app.
- Download configuration file
- Place in root directory
- Implement GA4 SDK
- Use measurement ID
Once the setup is complete, test your implementation. Make sure data flows into GA4. Use the DebugView tool in GA4 for this purpose.
Setting Up Events
Google Analytics 4 (GA4) helps track user interactions on your website. Events are key to this. You can use events to understand user behavior better. Setting up events ensures you capture all important data.
Default Events
GA4 comes with several default events. These events track common user actions. Default events make it easy to start tracking without setup. Here are some default events:
- page_view: Tracks when a user views a page.
- scroll: Tracks when a user scrolls to the bottom of a page.
- click: Tracks when a user clicks a link or button.
- video_start: Tracks when a user starts playing a video.
These default events cover most basic interactions. They help get insights quickly without extra work.
Custom Events
Sometimes, default events are not enough. You may need to track specific actions. This is where custom events come in. Custom events let you track any user interaction. Here is how to set up custom events:
- Go to your GA4 property.
- Click on Events in the left menu.
- Click on the Create Event button.
- Fill in the event name and parameters.
- Click Save to create your custom event.
Custom events provide more detailed tracking. They help you capture unique user interactions. Here are some examples of custom events:
- add_to_cart: Tracks when a user adds a product to their cart.
- form_submit: Tracks when a user submits a form.
- social_share: Tracks when a user shares content on social media.
Custom events offer flexibility. They allow you to measure what matters most to your business.
User Tracking
User Tracking is an essential part of setting up and configuring Google Analytics 4 (GA4). It allows you to gather important data about your users. This helps you understand their behavior and optimize your website. In this section, we will explore the steps to enable User ID and track user activities in GA4.
Enabling User Id
To enable User ID in GA4, you need to follow these steps:
- Go to your GA4 property settings.
- Click on Data Streams.
- Select the data stream you want to configure.
- Find the Enhanced Measurement section and enable it.
- Add the User ID to your tracking code. Here is an example:
gtag('config', 'GA_MEASUREMENT_ID', {
'user_id': 'USER_ID'
});
By setting the User ID, you can track individual users across different devices.
Tracking User Activities
Once you have enabled User ID, tracking user activities becomes easier. Here are some key activities you can track:
- Page Views: Monitor which pages users visit.
- Clicks: Track button clicks and link clicks.
- Form Submissions: Record when users submit forms.
- Purchases: Capture e-commerce transactions.
GA4 provides built-in events for these activities. You can also create custom events to track specific interactions. Here is an example of how to track a button click:
gtag('event', 'button_click', {
'event_category': 'user_interaction',
'event_label': 'subscribe_button'
});
By tracking these activities, you gain insights into user behavior. This helps you improve your website’s performance.
Creating Audiences
Creating effective audiences in Google Analytics 4 (GA4) is vital. It allows you to target and analyze specific user groups. This ensures your marketing efforts are precise and impactful. This section will guide you through defining and managing audience segments in GA4.
Defining Audience Criteria
The first step in creating audiences is defining criteria. Criteria are conditions users must meet to be part of an audience.
In GA4, criteria can be based on:
- Demographics
- Behavior
- Technology
- Location
Use these criteria to create specific audience groups. For example, you can target users from a particular city or those using a specific device.
To set criteria:
- Open GA4 and navigate to the Audiences tab.
- Click on New Audience.
- Choose the criteria that fit your needs.
Make sure your criteria are relevant to your business goals.
Managing Audience Segments
Managing audience segments ensures your marketing strategies remain effective. Segments are subsets of your audience that share common attributes.
In GA4, you can manage segments by:
- Creating new segments
- Updating existing segments
- Deleting outdated segments
To manage segments:
- Go to the Audiences tab in GA4.
- Select the segment you want to manage.
- Use the options to update or delete the segment.
Regularly review and update your segments to keep them effective.
Properly managed segments help you understand your users better. They also allow you to tailor your marketing efforts more precisely.
Credit: support.google.com
Analyzing Reports
Understanding how to analyze reports in GA4 is crucial. It helps you make informed decisions. Let’s dive into the key aspects of analyzing reports in GA4.
Overview Reports
Overview Reports give you a summary of your website’s performance. These reports include essential metrics like total users, sessions, and engagement rate. You can quickly gauge your site’s health.
Here are some key metrics you will find:
- Active Users: Number of users currently on your site.
- Engagement Rate: Percentage of engaged sessions.
- Conversions: Number of goal completions.
Using these metrics, you can identify trends and areas that need improvement.
Custom Reports
Custom Reports allow you to tailor the data to your needs. You can create reports that focus on specific metrics and dimensions.
Steps to create Custom Reports:
- Go to the Explore tab in GA4.
- Click on Create a new exploration.
- Select the metrics and dimensions you want to analyze.
For instance, you can create a report to track user behavior on different pages. Custom Reports provide deeper insights into specific areas of interest.
Here’s a table to summarize key differences:
| Overview Reports | Custom Reports |
|---|---|
| Pre-defined metrics | Customizable metrics |
| General performance data | Specific focus areas |
Both Overview and Custom Reports are essential for effective data analysis. They offer unique insights that help optimize your website’s performance.
Ga4 Integrations
Google Analytics 4 (GA4) offers seamless integrations with various tools. These integrations enhance your data analysis capabilities. Two key integrations are Google Ads and BigQuery. These integrations provide deeper insights and streamlined reporting.
Google Ads Integration
Integrating GA4 with Google Ads allows for comprehensive ad performance tracking. This integration helps in understanding the customer journey across platforms. Follow these steps to set up the integration:
- Navigate to the Admin section in GA4.
- Select Google Ads Links under the Property column.
- Click on Link and choose your Google Ads account.
- Complete the linking process by following the prompts.
Once integrated, you can track ad clicks, conversions, and user engagement. This data helps in optimizing ad spend and improving ROI.
Bigquery Integration
The integration with BigQuery is crucial for advanced data analysis. It allows you to query large datasets quickly. Here’s how to set it up:
- Go to the Admin section in GA4.
- Select BigQuery Linking under the Property column.
- Click on Link and choose your BigQuery project.
- Authorize and complete the setup process.
This integration enables you to perform complex queries and generate custom reports. It’s ideal for businesses that require detailed data analysis.
Credit: support.google.com
Best Practices
Google Analytics 4 (GA4) offers powerful insights into your website’s performance. Following best practices ensures accurate data collection and meaningful analysis. Below are some best practices to consider when setting up and configuring GA4.
Data Privacy
Data privacy is crucial in today’s digital world. Ensure your GA4 setup complies with data privacy laws like GDPR and CCPA.
- Obtain user consent before collecting data.
- Enable IP anonymization to protect user identity.
- Regularly update your privacy policy to reflect data collection practices.
Implementing these steps helps build trust with your users. Always keep data privacy in mind during your GA4 setup.
Regular Audits
Regular audits ensure your GA4 setup remains accurate and effective. Conducting audits helps identify and fix issues early.
- Review data collection settings monthly.
- Check for any broken tracking codes.
- Validate event tracking and conversions.
Regular audits keep your GA4 configuration up-to-date. This ensures your data remains reliable and actionable.
Credit: www.kristaseiden.com
Conclusion
Setting up GA4 is crucial for data-driven decisions. Follow the steps outlined for optimal configuration. This ensures accurate tracking and insights. Regularly review your setup to adapt to changes. With GA4, your business can thrive in the digital landscape. Start harnessing the power of advanced analytics today.