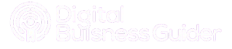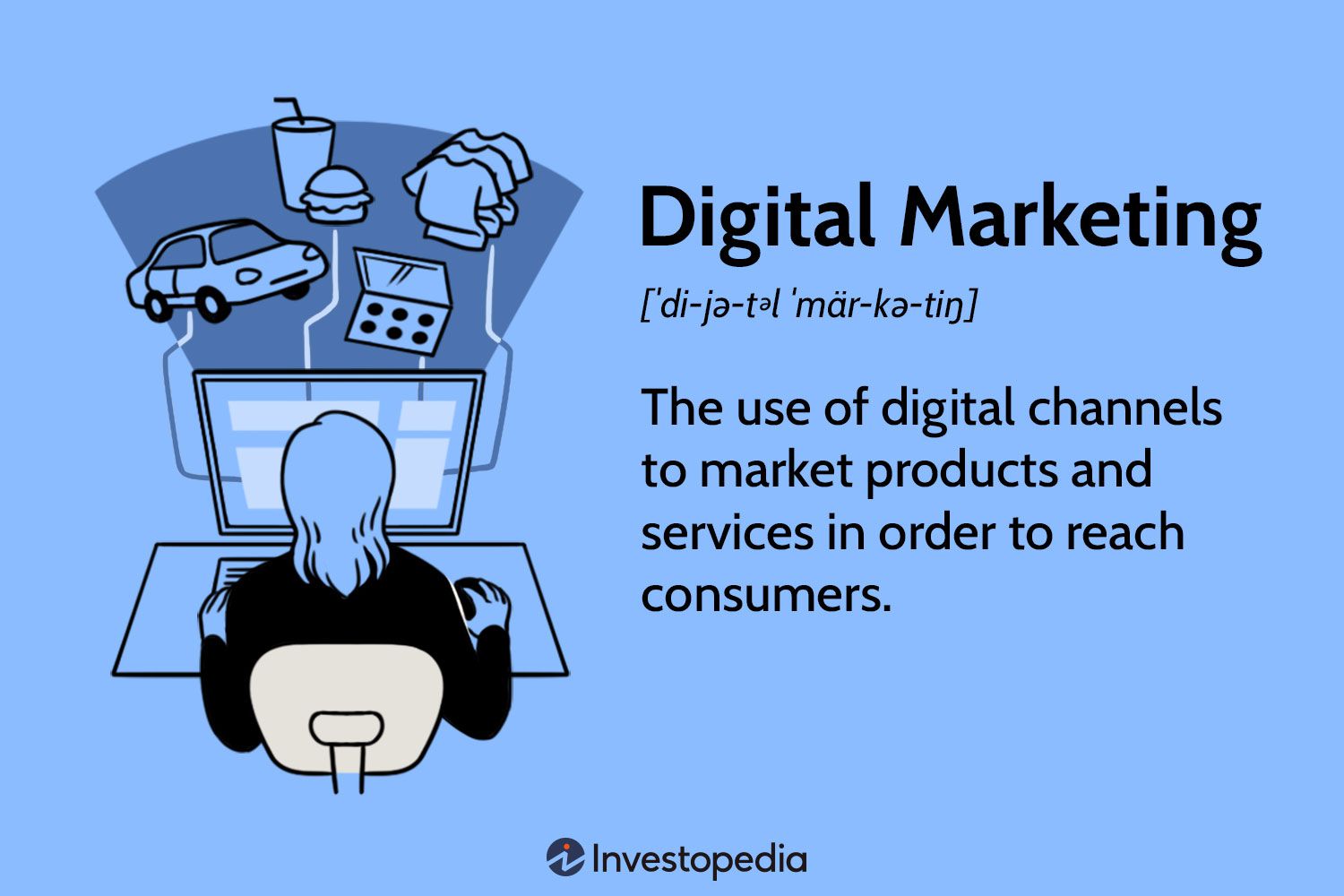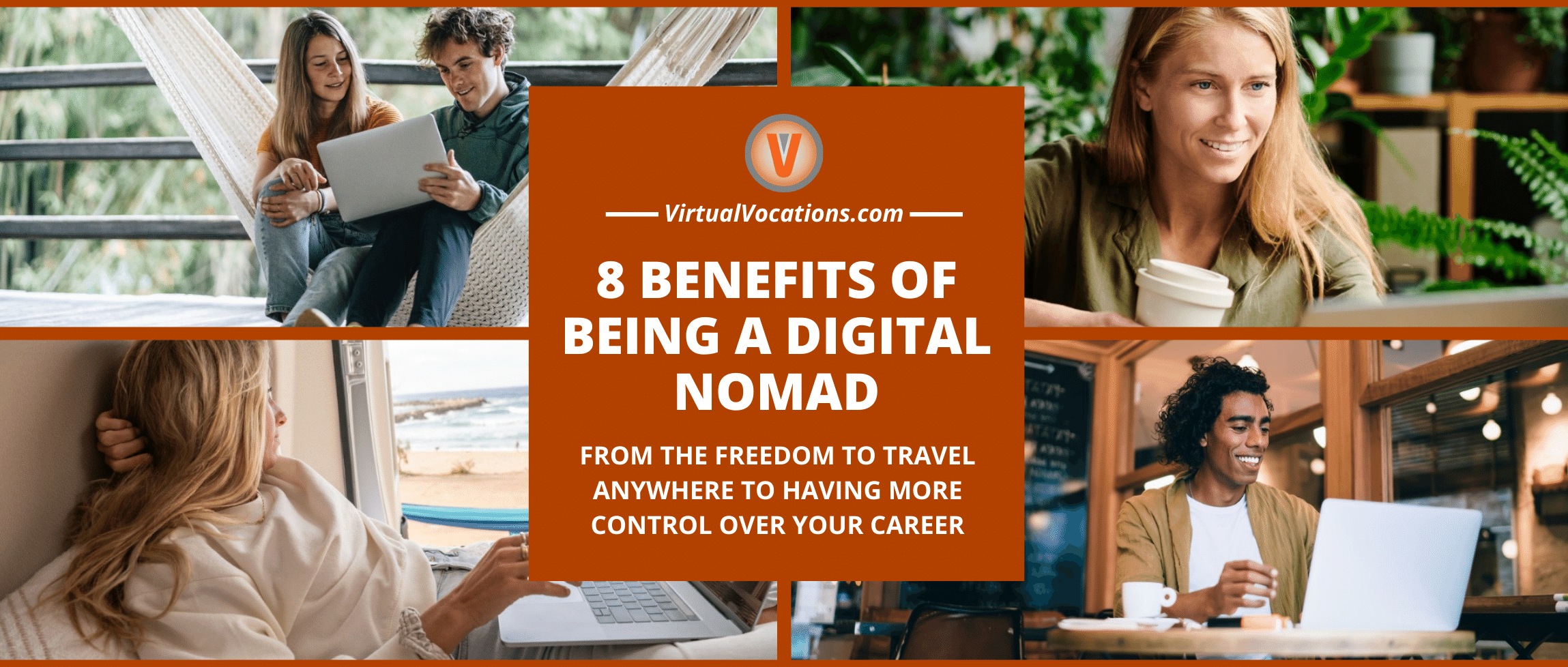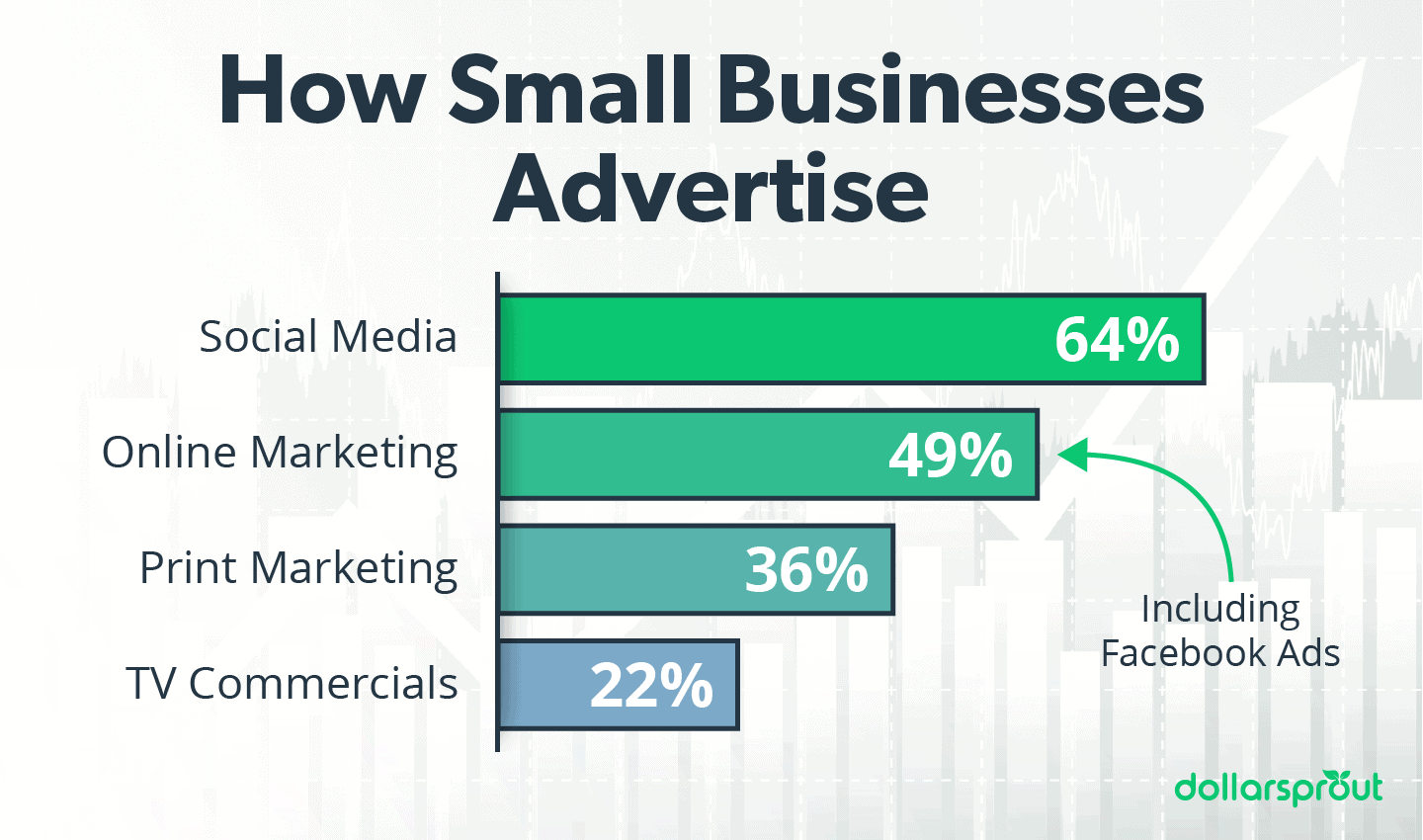Advanced Google Analytics techniques involve leveraging custom dimensions, segments, and event tracking to gain deeper insights. These methods help optimize marketing strategies and enhance user experience.
Businesses need advanced Google Analytics techniques to stay competitive. Custom dimensions and segments provide tailored data insights. Event tracking helps measure user interactions beyond page views. Together, these tools offer a comprehensive understanding of user behavior. With precise data, companies can refine their marketing strategies.
They can also improve website functionality and user experience. Advanced techniques make it easier to identify trends and patterns. This leads to better decision-making and increased ROI. Mastering these methods is essential for any data-driven organization.

Credit: www.amazon.com
Setting Up Advanced Filters
Setting up advanced filters in Google Analytics helps refine your data. This ensures you get the most relevant insights for your business. Advanced filters allow you to customize, exclude, or include specific data. Let’s explore how to create and apply these filters effectively.
Creating Custom Filters
Custom filters let you tailor data views according to your needs. Here’s how to create them:
- Log in to your Google Analytics account.
- Select the Admin tab.
- In the View column, click Filters.
- Click the Add Filter button.
- Choose Create new Filter.
- Enter a Filter Name.
- Select Custom filter.
- Choose the Filter Field and Filter Pattern.
- Click Save.
For example, you can filter out internal traffic. This ensures only customer data is analyzed. You can also include specific geographic regions. This helps focus on your target market.
Applying Multiple Filters
Applying multiple filters helps refine data even further. Here’s how to do it:
- Navigate to the Filters section in the Admin tab.
- Select an existing filter or create a new one.
- Click Add Filter.
- Select the Filter Type.
- Define each filter criterion separately.
- Click Save after adding each filter.
For instance, you can apply filters to exclude both internal traffic and specific IP addresses. This ensures clean, relevant data. Combining filters gives you a more accurate view of your audience.
Here’s an example of how multiple filters can be applied:
| Filter Name | Filter Type | Filter Pattern |
|---|---|---|
| Exclude Internal Traffic | Custom Exclude | IP Address |
| Include USA Traffic | Custom Include | Country: USA |
Enhanced E-commerce Tracking
Enhanced E-commerce Tracking in Google Analytics unlocks deeper insights into your online store’s performance. It goes beyond basic e-commerce tracking, providing detailed data on customer behavior, product performance, and sales funnel efficiency. Implementing this feature can help you understand what drives conversions and where users drop off in their shopping journey.
Implementing E-commerce Tracking
Setting up Enhanced E-commerce Tracking requires a few steps. First, you need to enable Enhanced E-commerce in Google Analytics.
- Go to your Google Analytics account.
- Click on Admin and select your desired property.
- In the View column, click on eCommerce Settings.
- Toggle the switch to enable Enable Enhanced Ecommerce Reporting.
Next, add the necessary code snippets to your website. This often involves modifying your existing Google Analytics tracking code.
Ensure your developers assist in adding these snippets correctly.
Analyzing Shopping Behavior
Once implemented, you can analyze shopping behavior effectively. Google Analytics provides a variety of reports.
- Shopping Behavior Report: Understand how users move through your purchase funnel.
- Checkout Behavior Report: Identify where users abandon the checkout process.
- Product Performance Report: See which products generate the most revenue.
These reports offer visualizations like funnels and flowcharts. They help pinpoint specific stages where improvements are needed.
Use segmentation to dive deeper into user behavior. For instance, segment users by traffic source or device type. This helps in understanding different customer journeys.
Enhanced E-commerce Tracking also supports detailed product metrics. Track product views, clicks, and add-to-cart actions. This data helps optimize product placement and marketing efforts.
Implementing Enhanced E-commerce Tracking equips you with powerful insights. These insights can drive your online store’s growth and profitability.
Custom Dimensions And Metrics
Google Analytics offers many advanced features, including Custom Dimensions and Metrics. These powerful tools help you collect and analyze specific data not tracked by default. By using Custom Dimensions and Metrics, you can tailor your analytics to meet your unique business needs.
Defining Custom Dimensions
Custom Dimensions allow you to create new ways to segment your data. This helps you gain deeper insights. Follow these steps to define a Custom Dimension:
- Open Google Analytics and go to the Admin tab.
- In the Property column, click on Custom Definitions.
- Select Custom Dimensions and click on New Custom Dimension.
- Name your Custom Dimension and set the scope (Hit, Session, User, or Product).
- Click Create and take note of the index number.
Custom Dimensions can include data like user role, membership status, or any other custom attribute.
Utilizing Custom Metrics
Custom Metrics enable you to track specific numerical data that default metrics do not cover. Here’s how to set them up:
- Go to the Admin tab in Google Analytics.
- In the Property column, click on Custom Definitions.
- Select Custom Metrics and click on New Custom Metric.
- Name your Custom Metric and define its scope (Hit, Session, User, or Product).
- Choose the formatting type (Integer, Currency, Time).
- Click Create and note the index number.
Custom Metrics can track data such as points scored, transactions completed, or other specific numerical values.
| Feature | Description |
|---|---|
| Custom Dimensions | Segment data by unique attributes. |
| Custom Metrics | Track unique numerical values. |
Use these advanced techniques to make your Google Analytics more effective. Tailor your tracking to gather the data that matters most to your business.
Advanced Segmentation
Advanced segmentation allows you to analyze specific subsets of your traffic data. This helps you understand user behavior better. You can find insights and make data-driven decisions.
Building Audience Segments
To build audience segments, start with the Google Analytics dashboard. Navigate to the “Audience” tab. Click on “Segments” and then “New Segment.”
You can create segments based on various criteria such as:
- Demographics: Age, gender, and location.
- Technology: Device type, browser, and operating system.
- Behavior: New vs. returning users, session duration, and page views.
Using filters, you can include or exclude users. This helps you to focus on relevant data only.
Combining Multiple Segments
Combining multiple segments gives you a deeper understanding of user behavior. For example, you can combine segments like “Mobile Users” and “New Visitors.”
To do this, go to the “Segments” tab. Click on “Add Segment” and select your desired segments. You can combine up to four segments at once.
This allows you to see overlapping data. You can identify patterns and trends more easily.
Using advanced segmentation, you can tailor your marketing strategies. You’ll be able to target the right audience more effectively.
Event Tracking Mastery
Event Tracking is a powerful feature in Google Analytics. It helps you understand how users interact with your website. This section will guide you through setting up and analyzing event tracking.
Setting Up Event Tracking
To set up event tracking, you need to add some code to your website. This code will track specific actions taken by users.
Use the following code snippet as an example:
ga('send', 'event', 'Category', 'Action', 'Label', Value);
Here is what each parameter means:
| Parameter | Description |
|---|---|
| Category | Type of event (e.g., Button Click) |
| Action | Specific action (e.g., Click) |
| Label | Additional information (e.g., Sign Up Button) |
| Value | Numeric value (optional) |
Analyzing Event Data
After setting up event tracking, you can analyze the data in Google Analytics. Go to the Behavior section and click on Events.
You will see different reports like Overview, Top Events, Pages, and Event Flow. These reports help you understand user interactions.
- Overview: Summary of all tracked events.
- Top Events: Most frequent events on your site.
- Pages: Pages where events occurred.
- Event Flow: Visual representation of event paths.
Use this data to make informed decisions. Improve user experience and increase conversions.
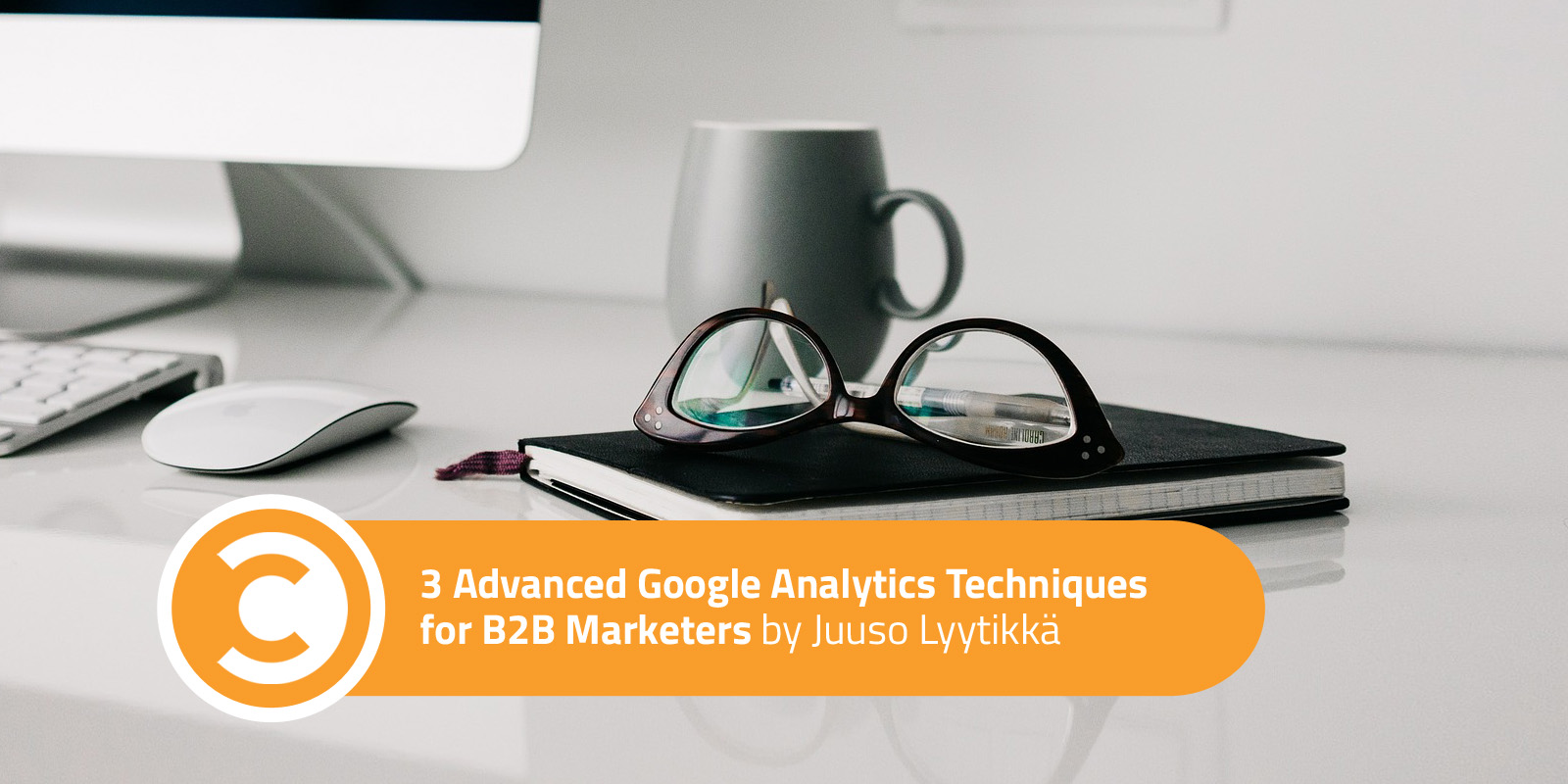
Credit: www.convinceandconvert.com
Using Google Tag Manager
Understanding Google Tag Manager can elevate your analytics game. It simplifies the process of managing tags without needing to touch code. This tool is a must-have for any serious digital marketer. Let’s explore some advanced techniques.
Integrating With Google Analytics
Integrating Google Tag Manager with Google Analytics is straightforward. You can track events and user interactions easily. Here’s a simple step-by-step guide:
- Open your Google Tag Manager dashboard.
- Create a new tag and choose Google Analytics.
- Select the tag type as Universal Analytics.
- Choose the type of tracking, like Page View or Event.
- Set your Google Analytics Tracking ID.
- Configure your triggers, such as All Pages or specific events.
- Save and publish your tag.
Now, your Google Analytics will receive data from your website via Google Tag Manager. This integration helps you understand user behavior in depth.
Creating Custom Tags
Creating Custom Tags allows you to track specific actions. These actions can be clicks, form submissions, or video views. Here’s how you can create a custom tag:
- Go to your Google Tag Manager dashboard.
- Click on Tags and then New.
- Select Tag Configuration and choose Custom HTML.
- Enter your custom HTML or JavaScript code.
- Set up your trigger for the tag. Choose specific actions you want to track.
- Save and publish your tag.
Custom tags allow for highly tailored tracking. You can collect data that matters most to your business.
Google Tag Manager makes complex tracking simple. Its integration with Google Analytics and ability to create Custom Tags make it indispensable. Use these advanced techniques to gain deeper insights and optimize your strategies effectively.
Cross-domain Tracking
Cross-Domain Tracking is a crucial feature in Google Analytics. It allows you to follow users across multiple domains. This helps in understanding user behavior across different websites. Let’s dive into the advanced techniques for setting up and monitoring Cross-Domain Tracking.
Setting Up Cross-domain Tracking
Setting up Cross-Domain Tracking may seem complex, but it’s straightforward. Start by accessing your Google Analytics admin panel. Under the property column, click on Tracking Info and then Tracking Code.
Next, you need to modify the tracking code. Add the following code snippet to your existing Google Analytics script:
ga('create', 'UA-XXXXX-Y', 'auto', {
'allowLinker': true
});
ga('require', 'linker');
ga('linker:autoLink', ['domain1.com', 'domain2.com']);
ga('send', 'pageview');
Replace ‘domain1.com’ and ‘domain2.com’ with your actual domains. This code ensures that user sessions persist across domains. You may also need to update the referral exclusion list.
| Step | Description |
|---|---|
| 1 | Access Google Analytics admin panel |
| 2 | Navigate to Tracking Info > Tracking Code |
| 3 | Add tracking code snippet |
| 4 | Update referral exclusion list |
Monitoring User Journeys
Once Cross-Domain Tracking is set up, you can monitor user journeys. Go to the Behavior section in Google Analytics. Click on User Flow to visualize the user paths.
You can also set up custom reports. Navigate to Customization and then Custom Reports. Create a new report that includes dimensions like Landing Page and Source/Medium. This helps in understanding how users move between domains.
Use Advanced Segments to filter users who crossed domains. This allows you to analyze specific user behavior. Create segments based on conditions like Session Duration and Page Depth.
- Access Behavior > User Flow
- Create custom reports under Customization
- Use Advanced Segments for detailed analysis
Monitoring these journeys can reveal valuable insights. You can optimize content and design based on these insights.
Data Visualization Techniques
Data visualization is crucial for interpreting and understanding complex analytics data. Advanced Google Analytics techniques offer various tools to create insightful visual representations. These tools help you make data-driven decisions more efficiently.
Creating Custom Dashboards
Custom dashboards in Google Analytics allow you to tailor data views. This helps you focus on the most relevant metrics for your business.
- Step 1: Navigate to the Dashboard section in Google Analytics.
- Step 2: Click on Create and choose Blank Canvas.
- Step 3: Add widgets to display key metrics and dimensions.
Widgets are versatile and can display data in various formats:
- Line Charts
- Pie Charts
- Tables
- Geographical Maps
For example, a dashboard for an e-commerce site might include:
| Widget Type | Metric |
|---|---|
| Line Chart | Monthly Revenue |
| Pie Chart | Traffic Sources |
| Table | Top-Selling Products |
| Geographical Map | Sales by Region |
Custom dashboards simplify complex data, making it easier to track performance.
Utilizing Data Studio
Google Data Studio is another powerful tool for data visualization. It integrates seamlessly with Google Analytics.
Data Studio offers advanced features like:
- Customizable Reports: Tailor reports to specific needs.
- Interactive Elements: Use filters and date range controls.
- Collaboration: Share reports with team members.
To create a report in Data Studio:
- Open Data Studio and click on Create.
- Choose Data Source and connect to Google Analytics.
- Select metrics and dimensions to visualize.
- Customize the layout and add interactive elements.
Data Studio supports various visualization types:
- Bar Charts
- Scatter Plots
- Heat Maps
These features make Data Studio a flexible tool for detailed data analysis. It enhances your ability to understand and share insights from your data.
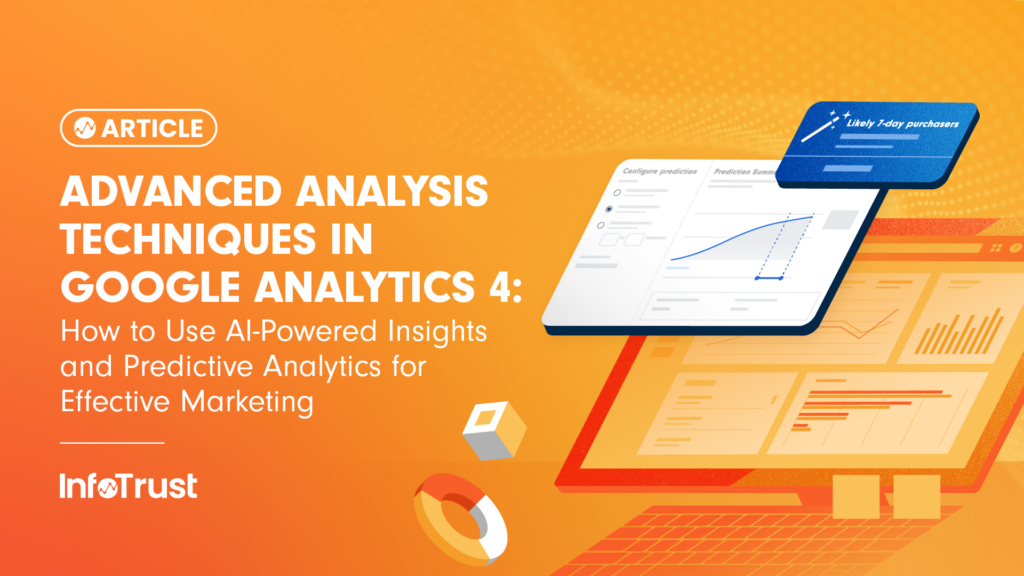
Credit: infotrust.com
Conclusion
Mastering advanced Google Analytics techniques can elevate your data insights. These strategies help refine your marketing efforts. Continually explore and implement new methods to stay ahead. Your business decisions will become more data-driven. Embrace these techniques to unlock the full potential of your analytics.