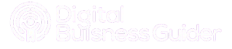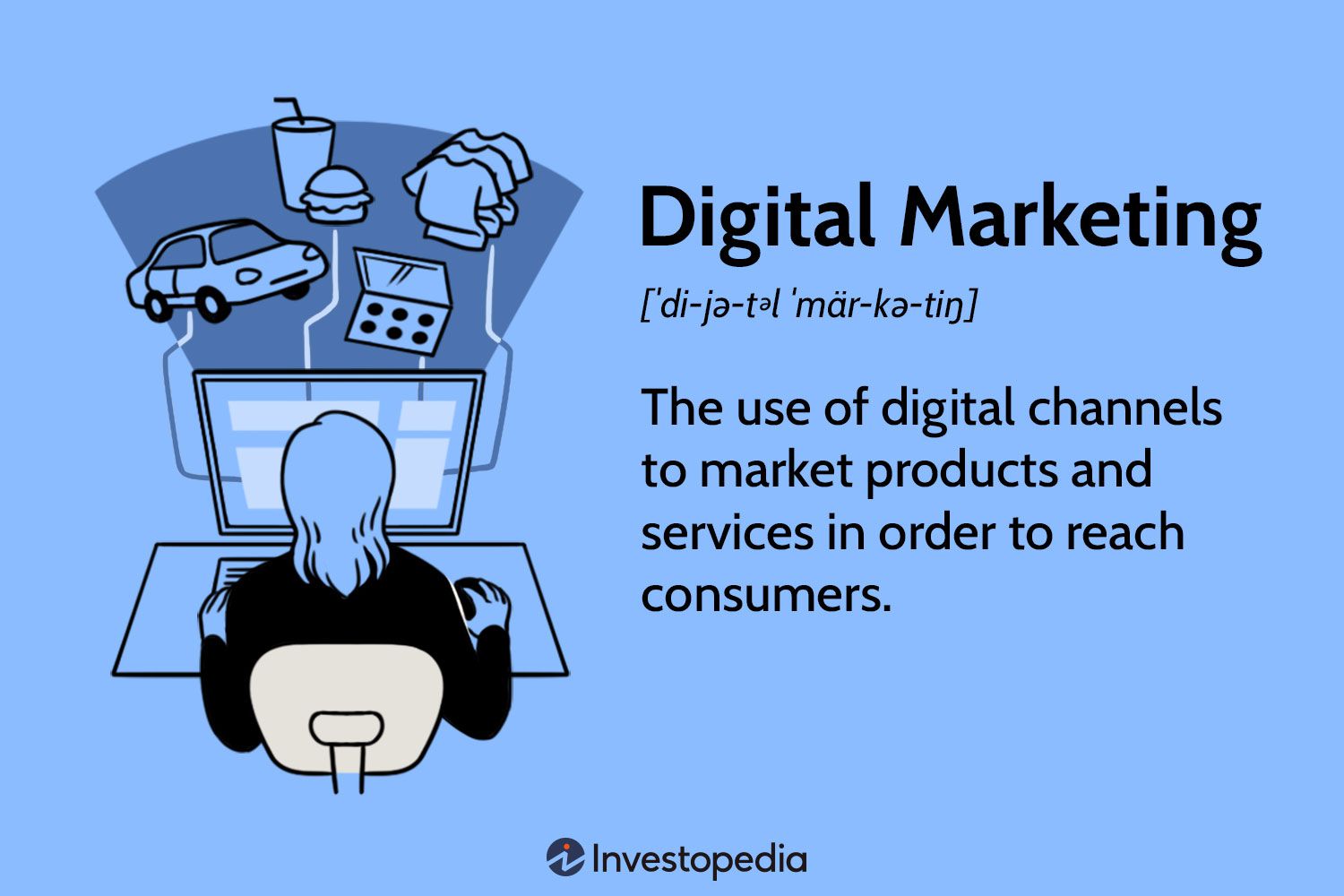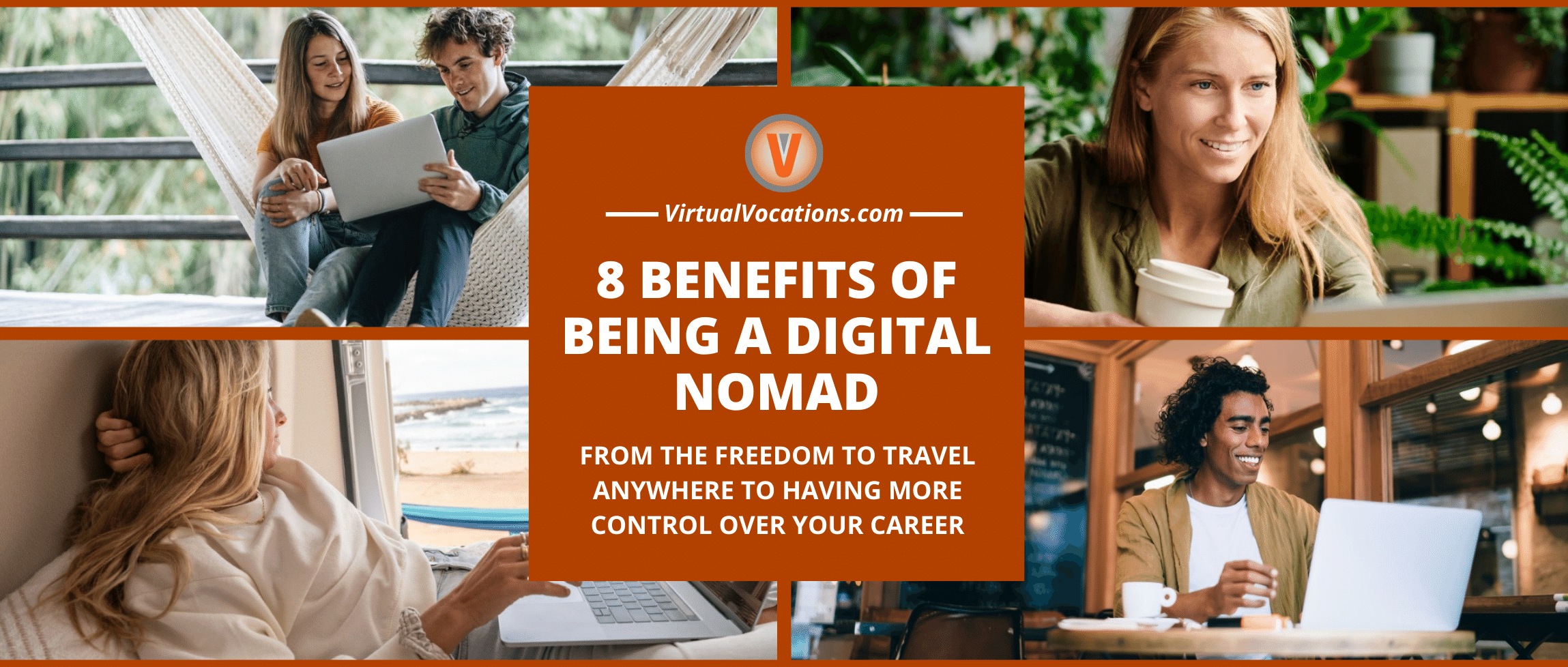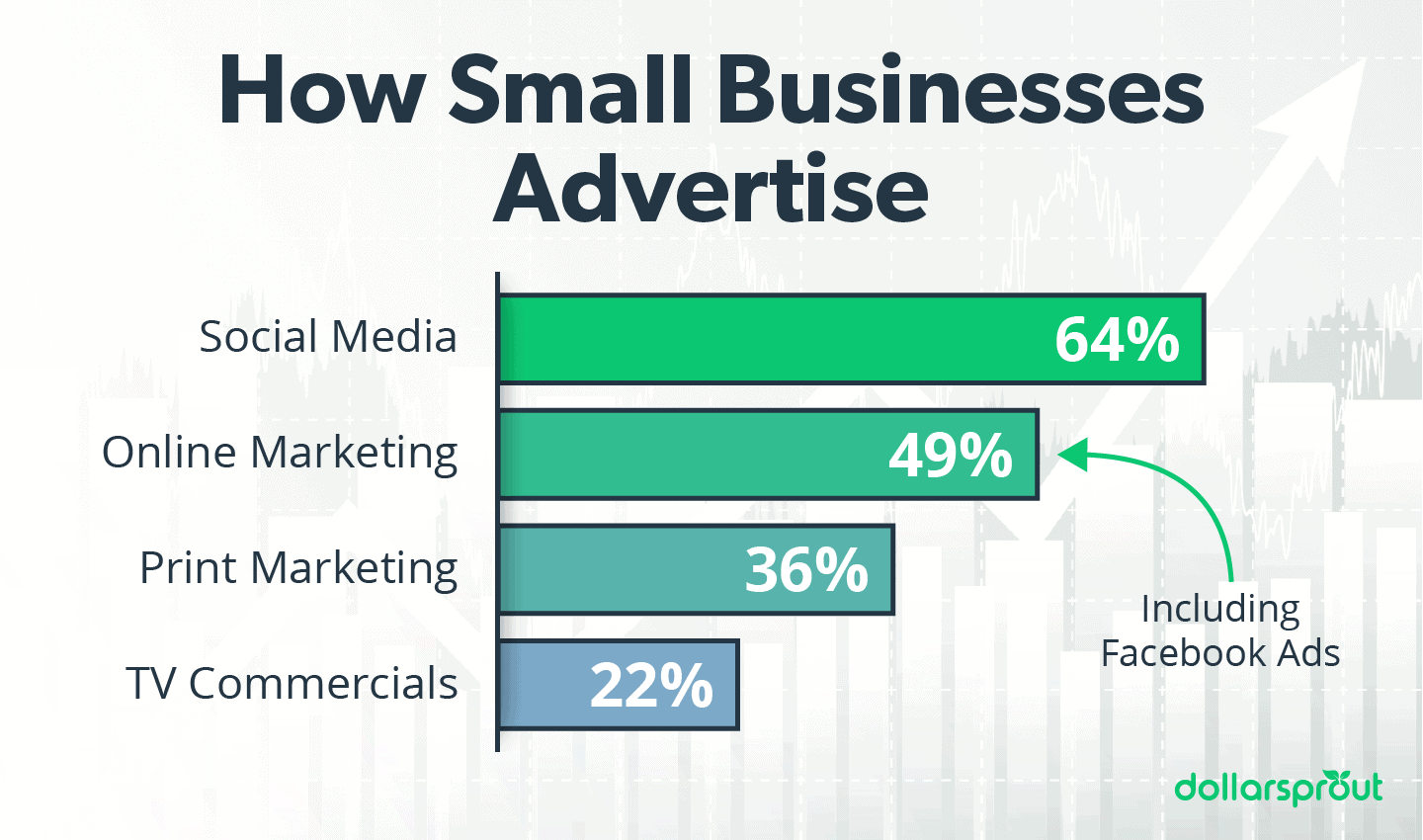To set up Google Analytics, create an account and add the tracking code to your website. Follow the step-by-step guide for accurate setup.
Google Analytics is essential for understanding website performance. By setting it up, you can track visitor behavior, traffic sources, and user engagement. This data helps make informed decisions to improve your site’s effectiveness. Start by creating a Google Analytics account and adding the tracking code to your website’s HTML.
Ensure the code is placed before the closing head tag for accurate data collection. Customize your settings to match your business goals. Regularly monitor and analyze the data to optimize your website’s performance. With Google Analytics, gain valuable insights to drive growth and enhance user experience.
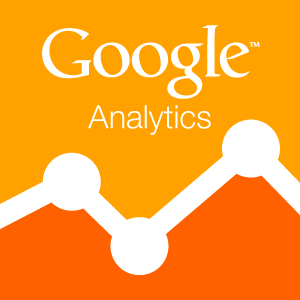
Credit: www.postcardmania.com
Introduction To Google Analytics
Welcome to our Google Analytics Setup Guide. Understanding Google Analytics is essential for any business. It helps you track and analyze your website’s performance. This guide will help you understand its importance and core features.
Importance For Businesses
Google Analytics is a powerful tool for businesses. It provides valuable insights into your website’s traffic. You can see where your visitors come from. It shows which pages they visit the most. Understanding this data helps you improve your website.
With Google Analytics, you can track your marketing campaigns. You can see which campaigns bring the most traffic. This helps you make better marketing decisions. You can also set goals and track conversions. This shows how well your website is performing.
Core Features
Google Analytics offers many features. Here are some of the core features:
- Real-Time Reporting: See live data about your website traffic.
- Audience Reports: Understand who visits your website.
- Acquisition Reports: Learn how visitors find your site.
- Behavior Reports: See what visitors do on your site.
- Conversion Tracking: Track sales and goal completions.
These features help you make data-driven decisions. You can optimize your website based on real data. This leads to better user experience and more conversions.
In the next sections, we will dive deeper into setting up Google Analytics. Stay tuned to learn how to get the most out of this powerful tool.
Creating A Google Analytics Account
Setting up Google Analytics is crucial for tracking website performance. This guide will walk you through the process of creating a Google Analytics account. Understanding this setup ensures you can track and analyze your website’s data effectively.
Sign-up Process
Follow these steps to sign up for Google Analytics:
- Go to the Google Analytics website.
- Click on the Start for free button.
- Sign in using your Google account. If you don’t have one, create it first.
- Click on the Set up for free button.
- Enter your Account Name. This could be your business name or website name.
- Select your Data Sharing Settings. Choose the options you are comfortable with.
- Click Next to proceed.
Account Hierarchy
Google Analytics uses a hierarchical structure for organizing accounts. This structure includes the following levels:
| Level | Description |
|---|---|
| Account | This is the top-level container. You can have multiple accounts. |
| Property | Each account can have multiple properties. Each property represents a website or app. |
| View | Each property can have multiple views. Views let you create filtered perspectives of your data. |
Understanding the account hierarchy helps you manage your data better. You can organize your properties and views for more effective analysis.
When setting up your account, consider the structure that fits your business needs. Proper setup now will save time and effort later.
Setting Up A Property
Setting up a property in Google Analytics helps you track your website’s performance. You can see how visitors interact with your site. Follow these steps to set up a property quickly and accurately.
Adding A New Property
To add a new property in Google Analytics:
- Log in to your Google Analytics account.
- Click on the Admin tab at the bottom left.
- In the Account column, select the account you want.
- In the Property column, click on the Create Property button.
After clicking, a setup wizard will guide you. Enter the property name, time zone, and currency. Once filled, click Next to continue.
Configuring Property Settings
Now, you need to configure your property settings:
- Select the property you just created.
- Go to Property Settings.
- Ensure the property name is correct.
- Set the Default URL of your website.
- Choose the correct industry category.
- Enable Enhanced Measurement to track user interactions automatically.
Review all settings once more. Click Save to confirm.
| Setting | Description |
|---|---|
| Property Name | Name of your website or app. |
| Default URL | Website’s main URL. |
| Industry Category | Business category for better insights. |
| Enhanced Measurement | Automatically tracks user actions. |
After saving, your property is ready to track data. You can now start analyzing your website’s performance.
Creating A Data Stream
Setting up a data stream in Google Analytics is vital. It lets you track user interactions on your website or app. This data helps you make informed decisions.
Web Data Stream
Creating a web data stream is simple. Follow these steps:
- Log into your Google Analytics account.
- Navigate to the “Admin” section.
- Select the property where you want to create the data stream.
- Click on “Data Streams” under the property column.
- Choose “Web” and click on “Add Stream”.
- Enter your website URL and stream name.
- Click “Create Stream”.
Your web data stream is now set up. You can start tracking your website’s performance.
App Data Stream
Setting up an app data stream follows a similar process. Here are the steps:
- Log into your Google Analytics account.
- Go to the “Admin” section.
- Select the property where you want to create the data stream.
- Click on “Data Streams” under the property column.
- Choose “iOS” or “Android” and click “Add Stream”.
- Follow the on-screen instructions to complete the setup.
Once created, your app data stream will start collecting user data. This helps you understand user behavior in your app.
| Type | Steps |
|---|---|
| Web Data Stream | Log in, go to Admin, select property, click Data Streams, choose Web, add stream, enter URL and name, create stream. |
| App Data Stream | Log in, go to Admin, select property, click Data Streams, choose iOS/Android, follow instructions. |
Creating both web and app data streams is crucial. It ensures you track all user interactions across platforms.
Installing The Tracking Code
Setting up Google Analytics involves installing a tracking code on your website. This code collects data about your visitors. It helps you understand their behavior and preferences. Let’s dive into the steps to get this done.
Finding The Tracking Code
First, you need to find your tracking code in Google Analytics. Follow these steps:
- Log in to your Google Analytics account.
- Select the property you want to track.
- Navigate to the Admin tab at the bottom left.
- Under the Property column, click on Tracking Info.
- Select Tracking Code from the dropdown menu.
You will see a block of code labeled Global Site Tag (gtag.js). This is your tracking code. It looks like this:
Adding The Code To Your Website
Next, you need to add this code to every page of your website. Here are some common methods:
Using an HTML Editor
- Open the HTML file of your webpage.
- Paste the tracking code right before the tag.
- Save the file and upload it to your server.
Using a Content Management System (CMS)
If you are using a CMS like WordPress, follow these steps:
- Log in to your WordPress dashboard.
- Go to Appearance > Editor.
- Find the header.php file.
- Paste the tracking code before the tag.
- Click Update File to save changes.
Ensure the tracking code is installed correctly. You can verify this by checking your Google Analytics account. Look for real-time data to confirm.
Setting Up Goals
Setting up goals in Google Analytics helps track your website’s performance. Goals let you measure how well your site fulfills target objectives. This guide will walk you through the setup process.
Types Of Goals
Google Analytics offers four types of goals. Each serves a different purpose. Choose the one that matches your objectives.
| Goal Type | Description |
|---|---|
| Destination | Tracks when a user reaches a specific page. |
| Duration | Measures time spent on your website. |
| Pages/Screens per session | Counts the number of pages viewed in a session. |
| Event | Tracks interactions like clicks or downloads. |
Configuring Goal Settings
Follow these steps to configure goal settings in Google Analytics:
- Log in to your Google Analytics account.
- Select the desired property and view.
- Navigate to the Admin panel.
- In the View column, click Goals.
- Click New Goal to start the setup.
Next, choose a goal type that suits your needs. Follow the prompts to complete the setup. Be sure to test each goal to ensure it works correctly.
Remember, correctly setting up goals is crucial for tracking your website’s success.
Linking Google Ads
Connecting Google Ads to Google Analytics is crucial. It helps you track and optimize your ad campaigns. This setup will provide insights into your ad performance.
Benefits Of Linking
Linking Google Ads with Google Analytics offers several benefits. It helps you understand how your ads are performing. This data-driven approach improves campaign effectiveness.
- Track user behavior after clicking ads.
- Identify which ads lead to conversions.
- Optimize your budget for better ROI.
These benefits make your marketing strategy more efficient. You can make informed decisions based on accurate data.
Step-by-step Linking Process
- Log in to your Google Analytics account.
- Click on the Admin tab at the bottom left.
- In the middle column, select Google Ads Linking.
- Click on the New Link Group button.
- Select the Google Ads accounts you want to link.
- Click Continue and then Link Accounts.
After linking, your Google Ads data will flow into Google Analytics. This enables you to analyze the performance and make necessary adjustments.
Configuring User Permissions
Setting up user permissions in Google Analytics is crucial for managing access. It ensures that the right people have the right level of access to your data. Misconfigured permissions can lead to data mishandling and security risks.
Adding Users
Adding users to your Google Analytics account is straightforward. Follow these steps to add a new user:
- Navigate to the Admin section.
- In the Account column, click Account Settings.
- Click on Account User Management.
- Click the + icon and select Add users.
- Enter the user’s email address.
- Select the desired permissions from the list.
- Click Add to save the new user.
Setting Permissions
Google Analytics offers different levels of permissions for users. Here are the types of permissions available:
- Read & Analyze: Users can view reports and configuration settings.
- Collaborate: Users can create and share assets like dashboards.
- Edit: Users can perform administrative tasks like adding new users.
- Manage Users: Users can manage user permissions for the account.
To set permissions, follow these steps:
- Go to Admin and select Account User Management.
- Find the user you want to edit.
- Click on the permissions dropdown next to the user’s email.
- Select the permissions you wish to grant.
- Click Save to apply the changes.
Properly configuring user permissions ensures that your data remains secure. It also allows team members to access only what they need. This helps in maintaining data integrity and security.
Customizing Reports
Customizing reports in Google Analytics lets you tailor data to your needs. You can create reports that focus on specific metrics. This customization helps you understand your audience better. Let’s explore two ways to customize reports: Creating Custom Reports and Using Dashboards.
Creating Custom Reports
Creating custom reports allows you to select the exact data you need. You can choose metrics and dimensions that matter most. Here’s how you can create a custom report:
- Go to the Customization tab.
- Click on Custom Reports.
- Select New Custom Report.
- Name your report and define the metrics and dimensions.
- Choose filters to narrow down your data.
- Save your custom report.
Custom reports provide a focused view of your data. This helps in making informed decisions quickly.
Using Dashboards
Dashboards offer a visual summary of your data. You can add widgets to display different metrics. Here’s how to use dashboards:
- Go to the Customization tab.
- Select Dashboards.
- Click on Create to make a new dashboard.
- Name your dashboard and choose a layout.
- Add widgets to display specific metrics.
- Arrange widgets as needed and save your dashboard.
Dashboards make it easy to see key metrics at a glance. This saves time and improves efficiency.

Credit: www.boomtownig.com
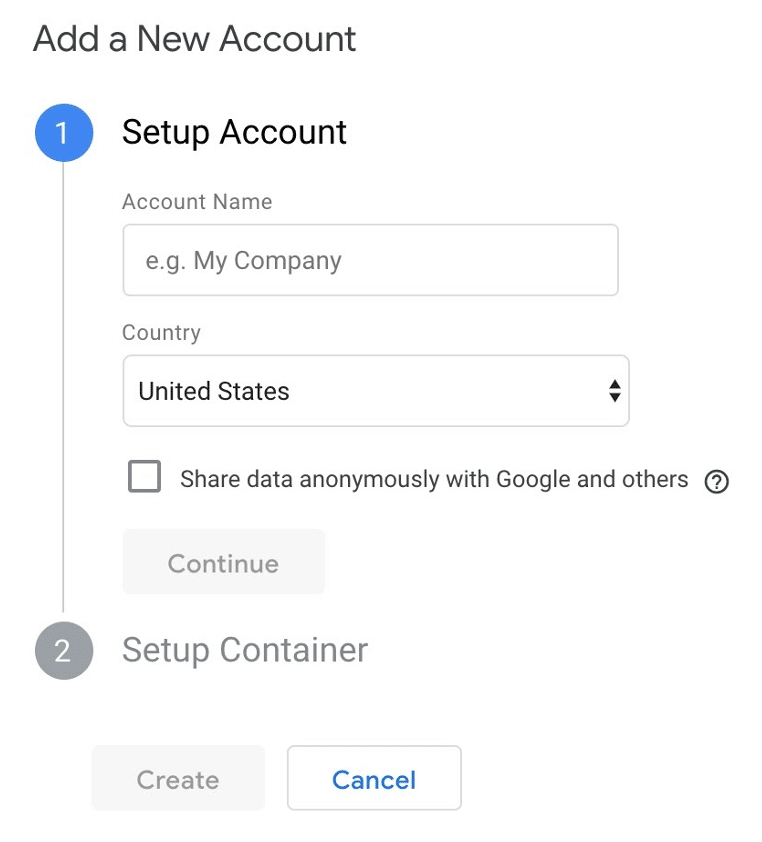
Credit: blog.hootsuite.com
Conclusion
Setting up Google Analytics is essential for tracking your website’s performance. Follow the steps in this guide to get started. Understanding your audience helps improve your content and strategy. Regularly check your analytics to stay ahead. With these insights, you can make data-driven decisions to grow your online presence.